ASUS筆電怎麼無法連接Wi-Fi? 原來是”這”原因造成
文章最後更新於 2023年6月2日
網路的普及讓我們隨時隨地都能上網獲取新知識,現代人可以一天不吃飯但絕對無法一天不上網。當ASUS筆電無法連上Wi-Fi,心急如焚的心情相信大家都很能體會,這篇文章會告訴您遇到這些問題時如何一一解決,讓您再次與世界接軌。

Wi-Fi連不上? 快速看懂常見的3個因素
ASUS筆電怎麼連接不到Wi-Fi?這可能包括系統設定、Wi-Fi路由器、數據機或電信服務商 (ISP) 等因素。下面將告訴您最常見的狀況,現在就跟著我們一步一步找到問題所在。

1.網路設定問題:有時候筆電會連接到錯誤的網路或之前的無效網路,先檢查您的筆電Wi-Fi設定,確保它連接到正確的Wi-Fi網路。另外如果有太多無線網路在您附近使用相同的Wi-Fi頻道,也會干擾連接,這時可以藉由更改路由器的Wi-Fi頻道來減少干擾。
2.驅動程式或軟體問題:更新網路卡的驅動程式,還有確認您的Wi-Fi相關軟體是否為最新版本。因為當網路卡的驅動程式版本太舊,或者不是最新作業系統就會讓您的筆電存在軟體相容性問題,這都有可能影響筆電Wi-Fi連接。
3.電信服務商(ISP)問題:有時候Wi-Fi無法連接的問題可能是電信業者所引起。例如忘記去繳網路費、電信業者公司的機房異常,或是街道施工時不慎挖到網路電纜線,這些都有可能造成用戶端ASUS筆電的網路連不上。可以聯繫電信業者,請對方協助您確認,是否有任何網路故障而導致服務中斷。
4個方法讓您有效解決ASUS筆電無法連上Wi-Fi
軟體跟硬體都會造成ASUS筆電連不上Wi-Fi,軟體部分可能是作業系統更新造成軟硬體不相容,因而影響連線;硬體部分可能是網路線接頭、線路或者主機板內部排線造成連線異常。這邊教您4個自救方法,在遇到狀況時能夠快速解決,一起往下了解吧。
1.確認無線功能是否有開啟:
首先最簡單的方式就是確認無線功能已開啟,雖然聽起來有點好笑,但極有可能因為誤觸而導致無線功能關閉,而無法連上WiFi。
操作步驟如下:點擊工作列中的[網路和網際網路]圖示①,並確認Wi-Fi設定是否為[開啟]②。
另外,當系統在飛航模式或省電模式也會導致筆電無法連接WiFi,可以一併做確認。

2.Wi-Fi設定檔設定:
設定檔是一套已儲存的網路設定,它會在您連線到無線網路時建立,下次當您在這個無線網路的範圍內時,就會自動連線。如果之前可以使用的Wi-Fi網路現在卻連不上,即有可能是該網路的網路設定已變更,或者設定檔損毀了。這時我們就必須移除(或「刪除」)該網路連線,然後重新連線到該網路,來解決連不上WiFi的問題。

如何刪除網路設定檔
- 步驟1.選取 [網路&因特網] > [設定] > [開始 ] 。
- 步驟2.依序選取 [Wi-Fi]和 [管理已知的網路]。
- 步驟3.依序選取您要刪除的網路及 [刪除]。
照著上面步驟刪除掉該設定檔後,選取工作列上的 Wi-Fi 圖示,重新連線到網路來更新筆電的網路連線。
3.重新啟動數據機和無線路由器:

步驟1.拔掉路由器跟數據機的電源線。有些數據機有備用電池,當您拔掉數據機的電源線後燈號卻沒熄滅,記得把電池從數據機中取出。
步驟2.等待至少 30 秒左右。
步驟3.裝回數據機移除的電池,並重新接上電源。 此時數據機上的燈號會閃爍,等待它們停止閃爍。
步驟4.將您的路由器重新接上電源,等待幾分鐘讓數據機和路由器完全開啟電源,接著讓您的筆電重新連線。
當數據機跟無線路由器機體過熱時,有可能會出現Wi-Fi斷線的情況,可以透過重新啟動來解決這個問題。記得不要將數據機跟路由器放在通風不良的地方,並注意機器的散熱來避免相同狀況再度發生。
4.更新網卡驅動程式
網卡驅動程式過期也是ASUS筆電無法連接到 Wi-Fi原因之一,您可以藉由更新網卡驅動程式來改善問題。

步驟1. 按Windows鍵+X 並點擊「裝置管理員」。
步驟2. 單擊右鍵「網路介面卡」,選擇「更新驅動程式」。
步驟3. 重新啟動電腦後,打開Wi-Fi確認問題是否解決。
如果 Windows 找不到新的驅動程式,可以到裝置製造商的網站上尋找驅動程式,然後依照指示安裝。
另外無法連接Wi-Fi如果是最近才發生,您也可以嘗試將系統還原至問題發生前的時間點來解決問題。系統還原不會影響您的個人檔案跟資料,它只會移除還原點建立之後所安裝的應用程式、驅動程式和更新。
不管在公司還是家裡,Wi-Fi已經成為大家生活中的必需品,希望這篇文章能幫您有效解決Wi-Fi連接的問題。如果有其他筆電或dyson吸塵器問題,也可以私訊我們Line官方帳號,我們將會第一時間竭誠為您服務。
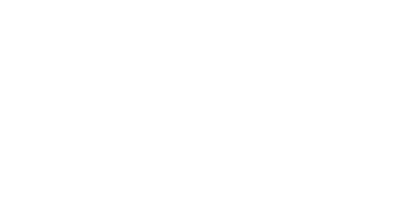

 點我追蹤 instagram
點我追蹤 instagram
